Download and run the installer.
I wish every section was this short.
NOTE: if you choose to use the ZIP file instead, you must also install the MSVC2013 x86 redistributable.
You can either install a stable version of EmulationStation from a pre-made package, or compile the bleeding edge developer version.
Download and install the Debian package, either 32-bit or 64-bit.
Make sure everything is up to date
sudo apt-get update
sudo apt-get upgrade
Install dependencies
sudo apt-get install -y libsdl2-dev libboost-system-dev libboost-filesystem-dev libboost-date-time-dev libboost-locale-dev libfreeimage-dev libfreetype6-dev libeigen3-dev libcurl4-openssl-dev libasound2-dev libgl1-mesa-dev build-essential cmake git
Download the latest source
git clone https://github.com/Aloshi/EmulationStation
Compile and install it
cd EmulationStation
git checkout unstable
cmake .
make
sudo make installThe RetroPie Project provides an easy way to install over 30 different emulators on the Raspberry Pi, using EmulationStation as a front-end. This is one of the easiest ways to get your Raspberry Pi ready for some retro gaming goodness.
NOTE: RetroPie is not a part of EmulationStation. If you have problems with it, report them on the RetroPie GitHub issues page. EmulationStation is only the front-end. Furthermore, the version of EmulationStation provided by RetroPie is a fork adding some RetroPie-specific customizations and features.
This is a guide for everything you need to install EmulationStation on a fresh Raspbian Stretch install. All the dependencies are in the Raspbian apt repositories.
Make sure everything is up to date
sudo apt-get update
sudo apt-get upgrade
sudo rpi-update
Set the minimum amount of RAM to the GPU
sudo nano /boot/config.txt
# add or replace "gpu_mem = 32"
# if you skip this step, you will probably get "out of memory" errors when compilingReboot to apply GPU RAM changes and make sure you're using the newest firmware
sudo rebootInstall dependencies for EmulationStation
sudo apt-get install -y libboost-system-dev libboost-filesystem-dev libboost-date-time-dev libboost-locale-dev libfreeimage-dev libfreetype6-dev libeigen3-dev libcurl4-openssl-dev libasound2-dev cmake libsdl2-dev
Compile and install EmulationStation
git clone https://github.com/Aloshi/EmulationStation
cd EmulationStation
mkdir build
cd build
# On the RPi 2, you may need to add '-DFREETYPE_INCLUDE_DIRS=/usr/include/freetype2/'.
# See issue #384 on GitHub for details.
cmake ..
# you can add -j2 here to use 2 threads for compiling in parallel (depending on how many cores/how much memory your RPi has)
make -j2
This will take a long time.
If you want to install emulationstation to /usr/local/bin/emulationstation, which will let you just type 'emulationstation' to run it, you can do:
sudo make installNOTE: This will conflict with RetroPie, which installs a bash script to /usr/bin/emulationstation.
Otherwise, you can run the binary from the root of the EmulationStation folder:
../emulationstationReset GPU RAM to normal values and reboot
sudo nano /boot/config.txt
# change/add "gpu_mem = 32" to "gpu_mem = 128" or "gpu_mem = 256", depending on your Pi model
sudo rebootConfigure EmulationStation and install some themes.
WARNING: Do not edit configuration files while EmulationStation is running. This has been known to cause strange side effects, like overwritten files and melting the polar ice caps.
If you are using a pre-configured distribution like RetroPie, you can probably skip this section.
You might want to read the README.md file as well as this document.
.emulationstation
Folder
EmulationStation stores all of its configuration files relative to some "home folder." Every EmulationStation configuration file goes in a
.emulationstation
folder inside of this "home folder."
I occasionally refer to this path as
~/.emulationstation
. Just mentally replace the
~
with your platform's home folder.
Windows
On Windows, the "home folder" is set by the
%HOMEPATH%
environment variable. To see where that actually is, just type it into the Windows Explorer window and press enter:



So, the complete path to the
.emulationstation
folder is
%HOMEPATH%\.emulationstation
.
Linux
On Linx, this is equivalent to the
$HOME
environment variable. This is where your terminal and file browser should start.
So, the complete path to the
.emulationstation
folder is
$HOME/.emulationstation
.
NOTE:
On Linux, files and folders that start with a
.
are "hidden folders," so the
.emulationstation
folder may not appear. If you are using the terminal, you can use
ls -a
to list
all
files in a directory, including hidden ones. If you are using a graphical interface, there should be an option to show hidden files and folders.
es_systems.cfg
File
This is the main configuration file for EmulationStation. It is located at
~/.emulationstation/es_systems.cfg
. It is an XML document that defines a list of
systems
. A system contains the minimum information required to find your games and start them.
Here is an example, with comments:
<!-- This is the EmulationStation Systems configuration file. All systems must be contained within the <systemList> tag.-->
<systemList>
<!-- Here's an example system to get you started. -->
<system>
<!-- A short identifier for the system. Used in some folder structures and error messages. -->
<name>snes</name>
<!-- A "pretty" name, displayed in the menus and such. This tag is optional. -->
<fullname>Super Nintendo Entertainment System</fullname>
<!-- The path to the top-most folder to start searching for games in. If the first character is '~', it will be expanded to the home folder. All subdirectories will be included. You can use forward slashes for any platform and backslashes on Windows. -->
<path>~/roms/snes</path>
<!-- A list of extensions to search for, delimited by commas or spaces. You MUST include the period at the start of the extension! It's also case sensitive. -->
<extension>.smc .sfc .SMC .SFC</extension>
<!-- This is the shell command that is executed to run a game. A few special tags are replaced if found in a command, like %ROM%. This example would run the shell command "snesemulator /home/user/roms/snes/Super\ Mario\ World.sfc".
<command>snesemulator %ROM%</command>
<!-- The platform(s) to use when scraping (download box art and such). You can see the full list of accepted platforms below. Everything should be lowercase. This is only *only* used to give more accurate search results, so this tag is optional. You can use multiple platforms, delimited by commas or spaces. For example: "genesis, megadrive". -->
<platform>snes</platform>
<!-- This is the theme to load from the current theme set. This tag is also optional; if not set, it will default to the value of <name>. It is recommended that you use a name from the "Recommended Theme Names" list below to make installing themes as painless as possible.-->
<theme>snes</theme>
</system>
</systemList>
Notice all
<system>
s are listed inside of one
<systemList>
tag.
If you want to add another system, just add it like so:
<systemList>
<system>
<!-- System 1 -->
</system>
<system>
<!-- System 2 -->
</system>
<!-- And so on... -->
</systemList>
Systems are displayed in the order they are defined.
NOTE:
If a system does not have at least one game present (that matches the extension list), it will not be displayed.
If no systems have games present, you will get an "invalid configuration" error!
EmulationStation will not restrict the names you pick for themes. However, in the interest of keeping installing themes a simple drag-and-drop process for everyone's setup, please use one of the following as your system's theme name:
NOTE: These are case sensitive on Linux.
3do
amiga
amstradcpc
apple2
art
atari2600
atari5200
atari7800
atari800
atarijaguar
atarijaguarcd
atarist
atarifalcon
atarixe
c64
colecovision
amstradcpc
fba
gamegear
gb
gba
gbc
gc
intellivision
macintosh
mame
mastersystem
megadrive
n64
neogeo
nes
ngp
ngpc
pc
pcengine
ports
psx
scummvm
sega32x
segacd
snes
zmachine
zxspectrum
(if it's not here, you are free to make something up, since a theme probably doesn't exist for it yet)
This is the list of valid platforms you can in a
<platform>
tag. The platform is used when scraping to provide more accurate results. You can use more than one platform.
NOTE: These are case sensitive.
3do
amiga
amstradcpc
apple2
arcade
atari800
atari2600
atari5200
atari7800
atarilynx
atarist
atarijaguar
atarijaguarcd
atarixe
colecovision
c64
- commodore 64
intellivision
macintosh
xbox
xbox360
msx
neogeo
ngp
- neo geo pocket
ngpc
- neo geo pocket color
n3ds
- nintendo 3DS
n64
- nintendo 64
nds
- nintendo DS
nes
- nintendo entertainment system
gb
- game boy
gba
- game boy advance
gbc
- game boy color
gc
- gamecube
wii
wiiu
pc
sega32x
segacd
dreamcast
gamegear
genesis
- sega genesis
mastersystem
- sega master system
megadrive
- sega megadrive
saturn
- sega saturn
psx
ps2
ps3
ps4
psvita
psp
- playstation portable
snes
- super nintendo entertainment system
pcengine
- turbografx-16/pcengine
wonderswan
wonderswancolor
zxspectrum
ignore
- do not allow scraping for this system; will remove this system from the scraping list and remove the "scrape" button in the metadata editor.
(if you suspect this is not up to date, check
src/PlatformId.cpp
)
Launch commands depend on what emulator you want to use.
95% of the time,
/path/to/emulator %ROM%
or
C:\path\to\emulator.exe "%ROM_RAW%"
works.
If you're using MAME,
/path/to/mame %BASENAME%
should do the trick.
The following strings are replaced in your launch command:
%ROM%
- Replaced with the shell-escaped absolute path to the selected ROM. On Linux, most Bash special characters are escaped with a backslash. On Windows, the ROM path is automatically enclosed in quotes, which is equivalent to "%ROM_RAW%" (as of version 2.0.1).
%BASENAME%
- Replaced with the "base" name of the path to the selected ROM. For example, a path of "/foo/bar.rom", this tag would be "bar". This tag is useful for setting up MAME.
%ROM_RAW%
- Replaced with the unescaped, absolute path to the selected ROM. If your emulator is picky about paths or you are on Windows, you might want to use this instead of %ROM%, but enclosed in quotes. For example:
higan "%ROM_RAW%"
.
If you used the Windows installer or Debian package, a set of default themes should already be installed (to
~/.emulationstation/themes
on Windows and
/etc/emulationstation/themes
on Linux).
As long as you used a name from the list above, you only need to download and extract the theme set to
~/.emulationstation/themes
. If the
themes
folder doesn't already exist, just create it.
After that, select the new theme set in
MENU -> UI SETTINGS -> THEME SET
, like so:
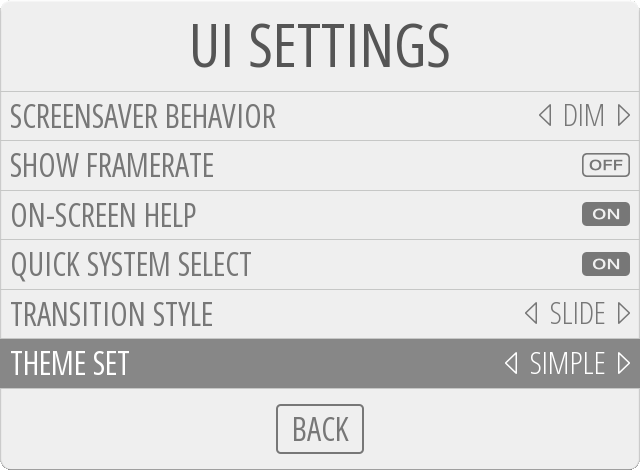
That's it!
There's no dedicated Themes page on the website yet, but the official theme can be downloaded here.